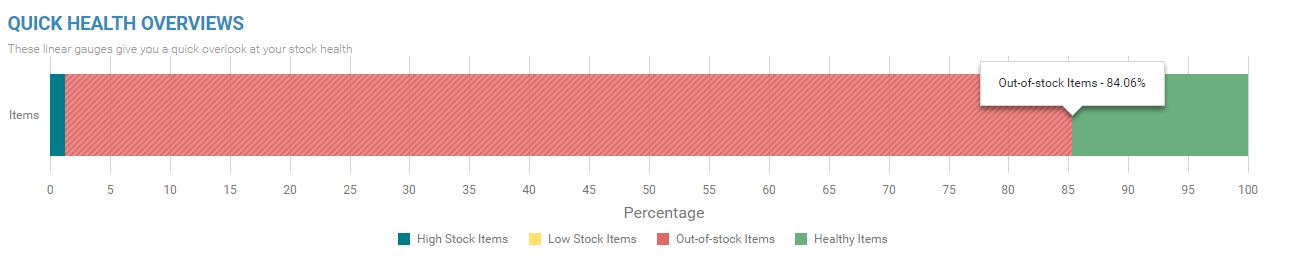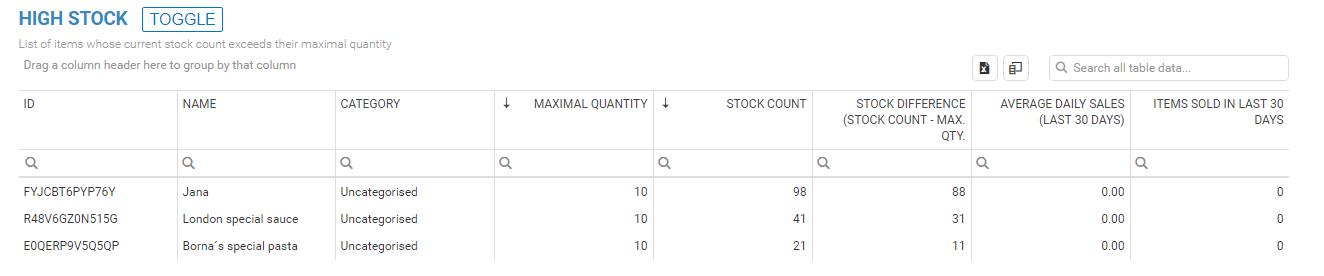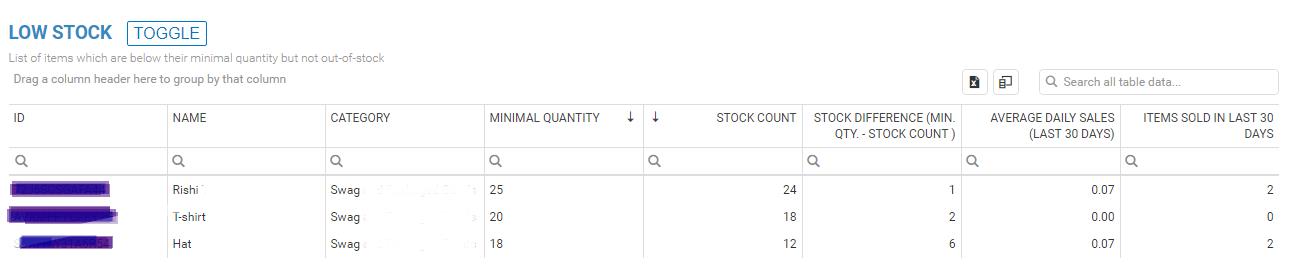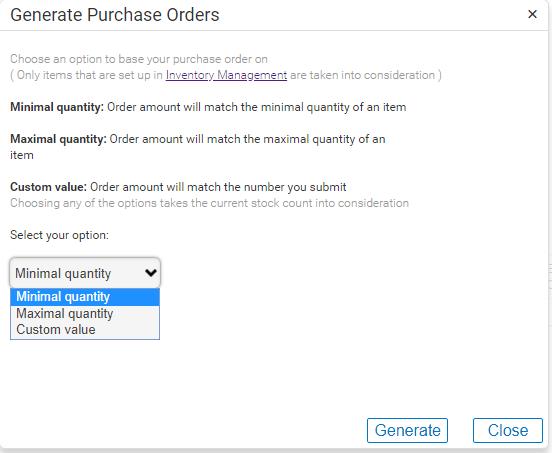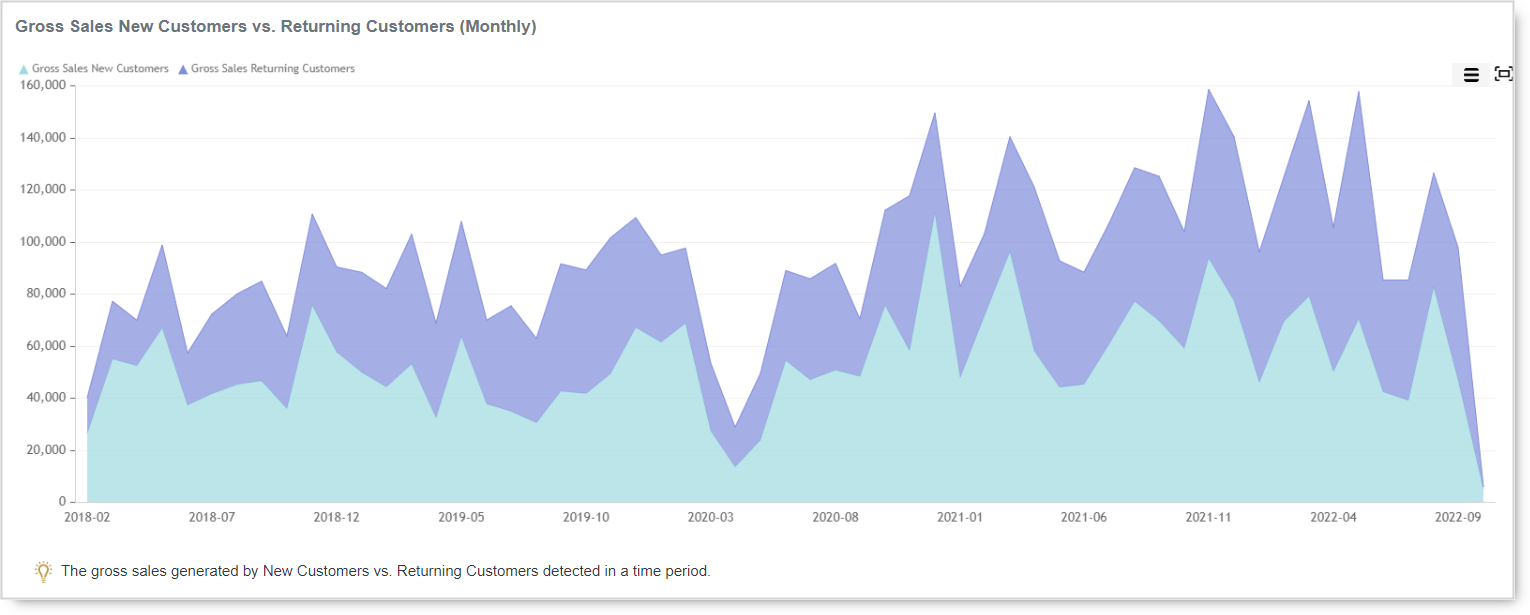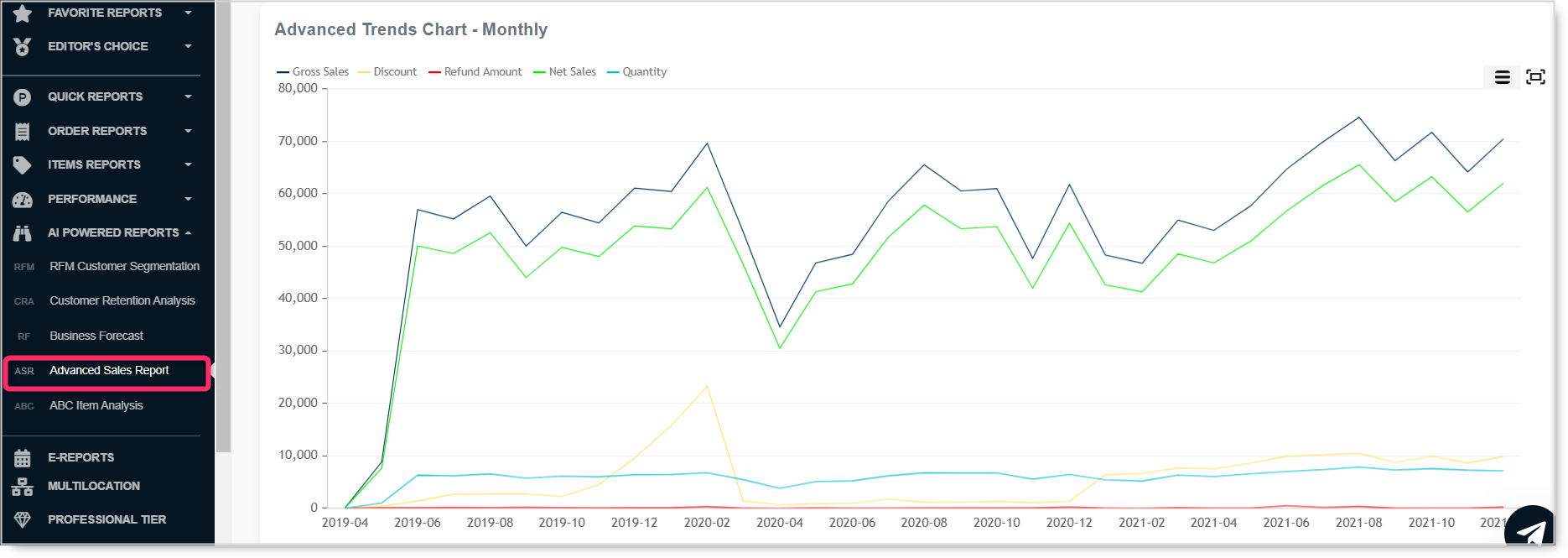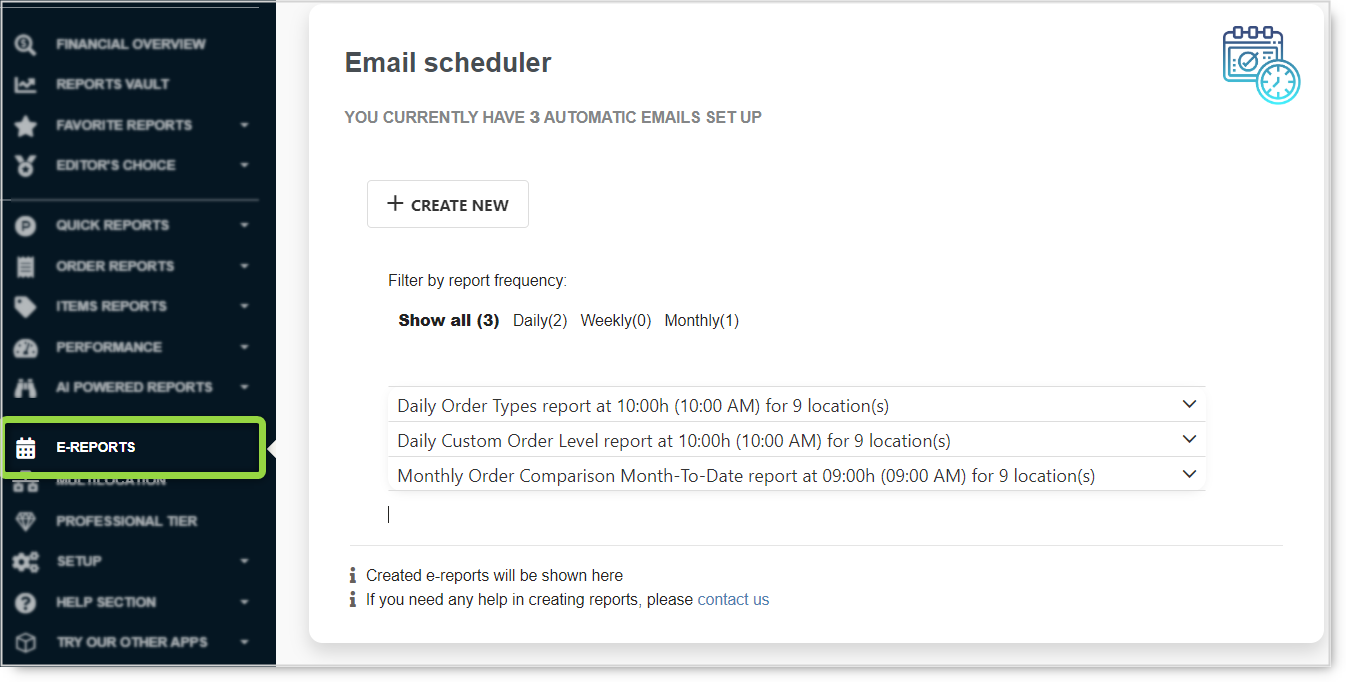Whether the type of business you are in, customers are your backbone. Without customers, no…
Inventory Management/Report
Hello everyone,
Inventory Management
The day has come to announce that we have put a beta version of Inventory Management online. It is accessible to our Advanced users. Why beta? Because we are still continuing to develop new features for it. That’s why we published it online so we can get feedback and ideas from our users who wished for this kind of reporting.
Inventory Management setup
We have created Inventory Management and Inventory Report.
You can find Inventory Management in the main menu as shown in the picture below:
Once you open it we will fetch data from Clover. All items you have assigned there with their stock values.
Underneath the title of report is ![]() button which will quickly guide you step by step through the setup process.
button which will quickly guide you step by step through the setup process.
All you have to do here is set-up minimal and maximal quantities for items. After you are done, save your changes and run Inventory Report.
To access it, click on the link underneath Inventory management title or select Inventory report from the main menu:
Inventory Report
You will see 5 tables generated as per your minimal and maximal inputs. But before you can see a chart visualizing your stock data from these tables.
You can see that this merchant has 84% of items out of stock and approximately 15% of healthy items. More about high, healthy, low items in the next paragraph
Inventory Report – High, Healthy, Low & out of stock items
You will see High Stock table.It is showing you all items on the stock which have a higher amount than the maximal quantity you had set up. In this example, you can see that we have set up maximal desired quantity for these items to 10. But currently, we have more than that.
You can see that item ‘Jana’ has a stock difference of 88. Meaning we have 88 times more of that item on the stock than we assigned our desired maximal quantity.
You can also see information that this item was not sold in the last 30 days.
Next table will show you Healthy Stock.
That table represents items whose stock is between your assigned minimal and maximal quantities.
You can see on the picture below that in this example we have assigned minimal quantity for item JANA to be 44, and maximal quantity 100. And for item London Special Sauce to have minimal quantity 32 and maximal 64. And in column Stock count you can see how much you actually have.
Next table you will see is the Low Stock table. That table will show you all items whose current stock is below minimal quantity you have set up but are not out of stock. This table is a warning for merchants to see which items are running low on stock so they can re-order promptly.
After low stock table, you will see Out of Stock table, we think there is no explanation needed for this table, the title says it all 🙂
Inventory Report – Generate restock quantities/Purchase orders
And at the bottom of the page is a new table/option called ‘PURCHASE ORDERS‘ which is a very cool feature. By pressing on ‘Generate restock quantities’ button, a pop up will show:
You can select to generate a table with items you need to re-order and how much of them concerning what option you have selected from the drop-down menu.
You can select ‘Minimal quantity’ and we will go through all your items whose item count is out of stock or below minimal quantity and show them to you on the table.
You can select ‘Maximal quantity’ from the drop-down menu and we would go through all items whose item count is out of stock or below maximal quantity and show them to you on the table.
For example, you have Apple as an item, in inventory management, you have set up for this item desired minimal quantity to be 10, and maximal 20. Let’s say that at current moment you have 4 apples on hand.
After clicking on ‘generate purchase order’. Selecting the minimal quantity as the option, we’ll show you that item on the table with the order quantity of 6.
If you select maximal quantity from the drop-down menu, we would show you for this item that you need to re-order 16 apples to match maximal quantity.
If you assigned Item Cost in Clover we would tell you how much 16 of apples would cost you to re-order
An example of generated order table set to match maximal quantity:
We hope that you will find these changes refreshing and if you have any questions, please do not hesitate to ask
Happy Analyzing!
Your Analytics for Clover Team