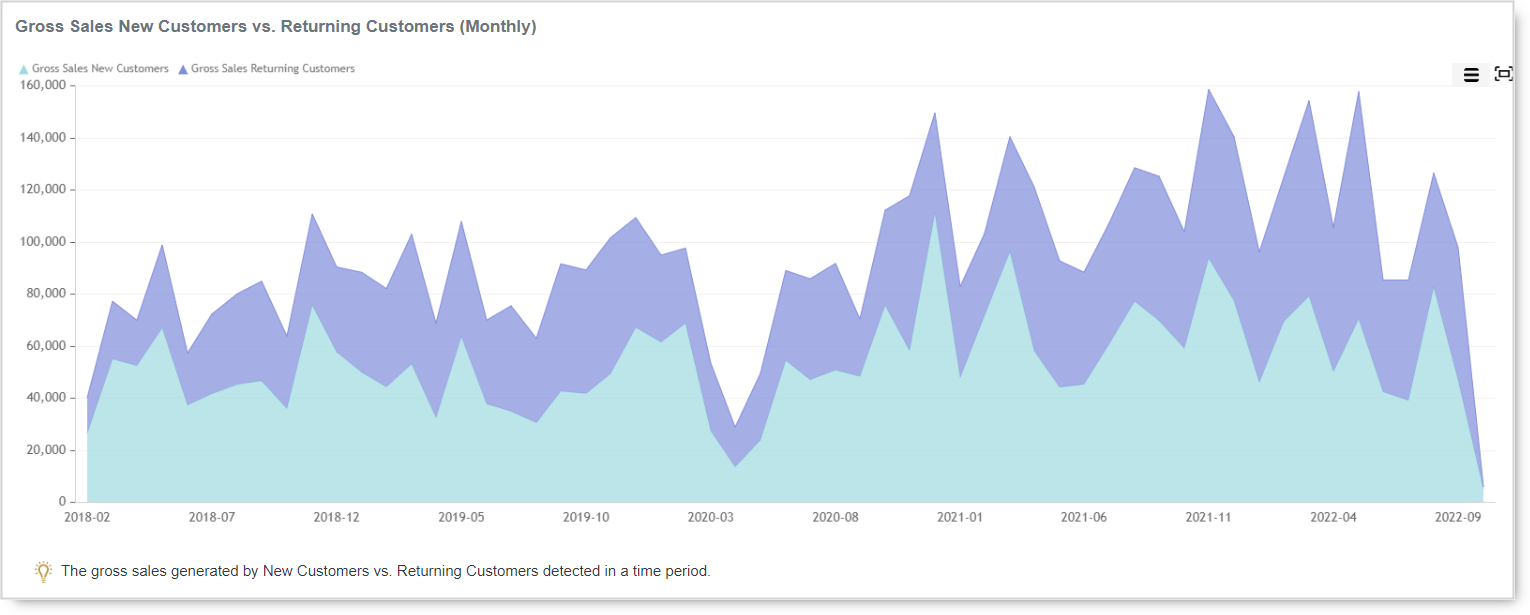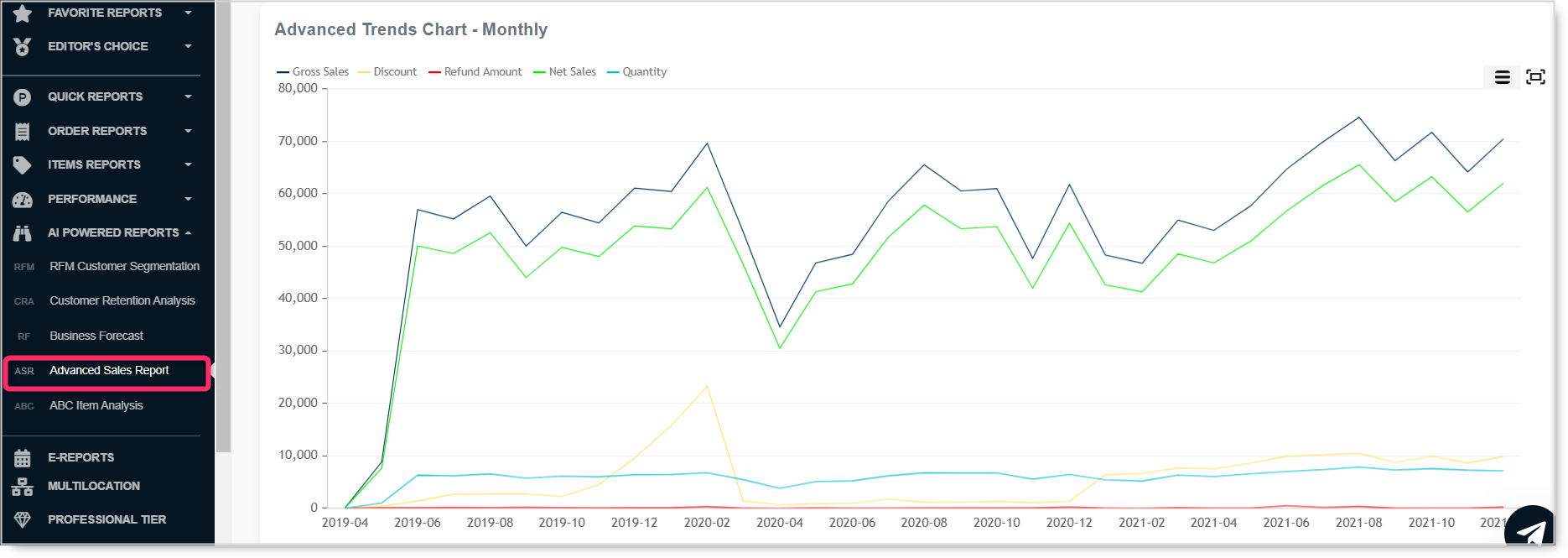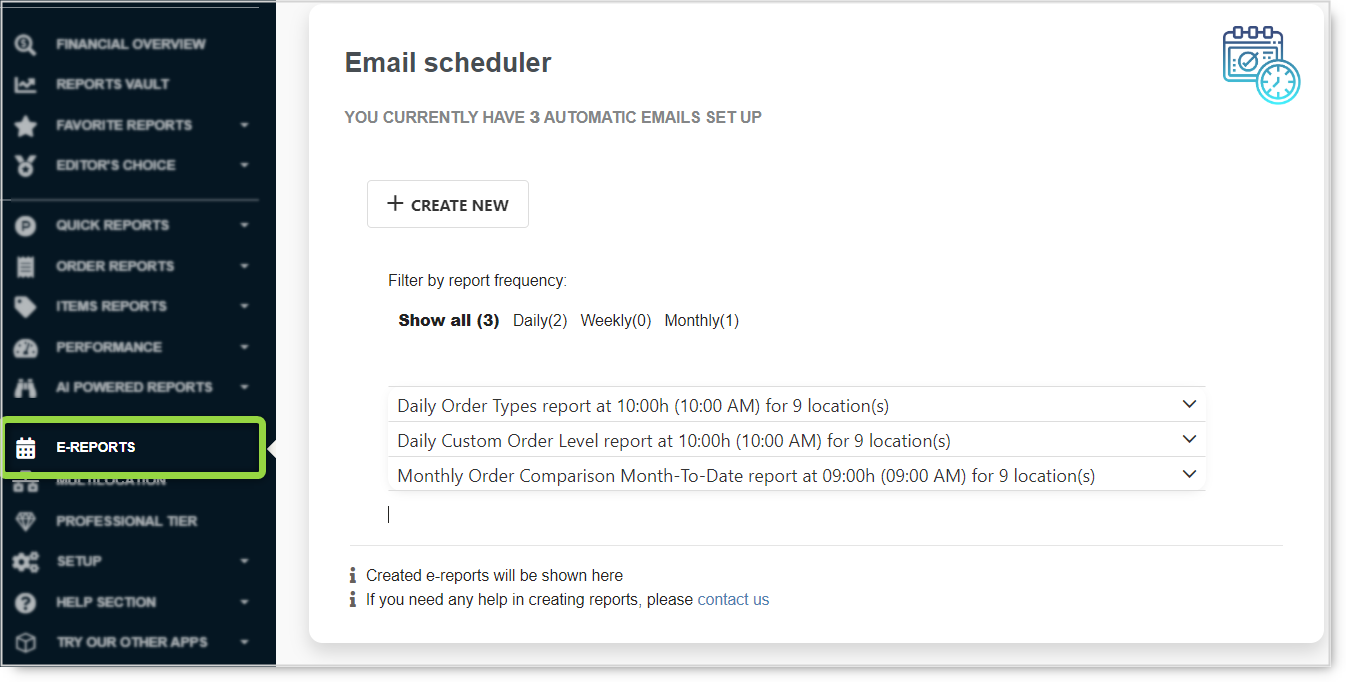Whether the type of business you are in, customers are your backbone. Without customers, no…
Analytics App – Multilocation feature, how to set up?
Hi, everyone!
In today’s blog entry for our Analytics App for Clover, we are explaining how to set up Multilocation Feature in Analytics app followed with explanations of various settings that can be done in this feature. The multilocation feature is optional and free of charge, only prerequisite is that you have more than one location and that all of your locations are at least BASIC Tier.
For an overview of all locations available to you in Analytics App, select Multi Location Settings:
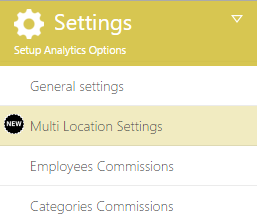
Here you can find the list of all Merchant IDs (all Merchant Locations) available to you at this moment.
By default, you will be able to see only Merchant/Location you Log in with.
If you are the owner of multiple Clover Merchants/Locations, and you want to see all their data in Analytics App, please:
- Install at least BASIC Tier Analytics on all your Merchants from Clover App Market and make initial login to Analytics App
- Please contact us on ‘clover@qualia.hr’ with multi-merchant setup request
- Send us Merchant IDs of locations you want to have Multilocation feature.
We will setup Multi-Location environment for you in one business day. After the multilocation feature is installed you will receive our confirmation email.
What will you get with it?
On every Analytics Report you will see a new Merchant filter:

That means – you can filter all your reports (Customers, Items, Trends, Categories, Profit ….. ) for one or more your Merchants/Locations!
Multi-Location Report
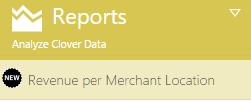
On Multi Location Report you will be able to see and compare (visually and in a table) revenues, the number of orders, averages and more from all your locations.

We hope you will find this new feature very useful. It should give you a great overview of your growing business.
Ways to set up multi-location in Analytics app
There are several ways to set up a multi-location feature in Analytics App. Here you can find more information on all of them.
For the multi-location feature to work, all locations that need to be linked, have to be at least Basic Tier Analytics.
One Merchant as Supervisor
I am sure you all know about our current option in the multi-location feature, and that is the option to choose one Merchant as a supervisor. By choosing supervising merchant, only he will be able to see all other locations/merchants data (combined or individually), and every other location/merchant can see only their own data.
Now we have gone a step further, and we can setup multi-location feature in a way that best suits your need, with increased flexibility. Whether you wish to give all merchants/locations data to a single employee, or you wish that four out of seven of your locations can see all locations and the remaining three can see just themselves, we can now make it happen.
Custom Location Grouping
In short, multi-location access rights can be attached to both employees and locations, and we can group locations as you like.
Let’s take a look at some examples. Let’s say I have seven merchant locations with ID’s: L1, L2, L3, L4, L5, L6, and L7. I have 30 employees, but most important are CEO, admin, and manager of both location L1 and location L2; so let’s give them ID’s ceo1, adm1, and man12. We can support a lot of different setups for this example, so I will list just some of the possibilities at our hands.
Possibility one:
- ceo1 and adm1 will be able to see all locations data
- man12 can see data only for locations L1 and L2
- all locations can see just themselves
- all other employees (27 of them) can only see locations at which they are logged in
Possibility two:
- only adm1 can see all locations data
- ceo1 and man12 can both see data about locations L1 and L2
- 15 of the remaining employees can see locations L3 and L4
- remaining employees can see locations L5 and L6
- all locations can see only themselves
Possibility three:
- only ceo1 can see all locations data
- all other employees can just see data about locations at which they are logged in
- location L1 can see all locations data (this means that whoever is logged in L1 can see all locations data )
- locations L2 and L3 can see data about L1, L2 and L3 locations (whichever employee is logged in L2 or L3 can see this data )
- locations L4 and L5 can see data about L1, L2, L3, L4 and L5 locations
- location L6 can only see data about itself
As you can see, possibilities are countless, and we support them all!
To set up multi-location feature of your choosing, just sent us an email at clover@qualia.hr with detailed description how you would like it to be set up, altogether with all relevant ID’s (employees ID’s or merchant ID’s).
If you have any questions, please do not hesitate to ask
Happy Analyzing!
Your Analytics for Clover Team